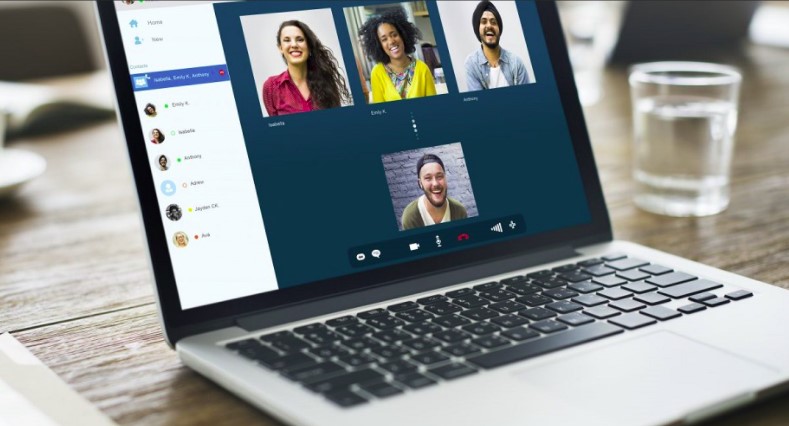
Saat ini, kebanyakan masyarakat sudah akrab dengan pertemuan meeting virtual. Setelah kita dihentak dengan adanya pandemi covid-19 yang memaksa kita membatasi kontak langsung dengan orang lain, masyarakat harus secara bertahap memahami penggunaan layanan meeting online.
Dalam meeting, salah satu yang sering di lakukan adalah berbagi layar untuk presentasi, atau lebih akrab dalam sebutan sehari-hari adalah share screen. Untuk yang baru belajar memahami cara berbagi layar presentasi seperti itu, sebenarnya tidak terlalu sulit lho.
Cukup lakukan saja langkah langkah berikut ini, sesuaikan dengan layanan yang digunakan untuk meeting virtual. Yang paling teerkenal sekarang, bisa menggunakan zoom, google meet, atau microsoft teams.
Zoom
Supaya dapat membagikan layar selama meeting menggunakan Zoom, cukup klik ‘Share’ pada bagian bawah layar. Kemudian menu berbagi layar akan terbuka, sehingga pengguna memiliki kontrol jendela layar mana yang ingin dibagikan atau ingin menjeda, serta menampilkan alat anotasi.
Google Meet
Jika sudah bergabung dalam sebuah pertemuan di Google Meet, apabila ingin melakukan berbagi layar dengan peserta lain maka cukup klik ‘Present Now’. Kemudian pengguna bisa memilih seluruh layar atau memilih jendela atau tab mana yang ingin dibagikan. Sangat mudah.
Microsoft Teams
Selain Zoom dan Google Meet, ada juga Microsoft Teams yang sering digunakan untuk meeting virtual. Jika membutuhkan share screen atau berbagi layar, buka opsi kontrol obrolan dan pilih ikon dengan panah dan kotak untuk berbagi layar. Pilih apakah ingin membagikan seluruh layar atau hanya aplikasi. Garis besar layar akan berubah menjadi merah setelah mulai berbagi.
